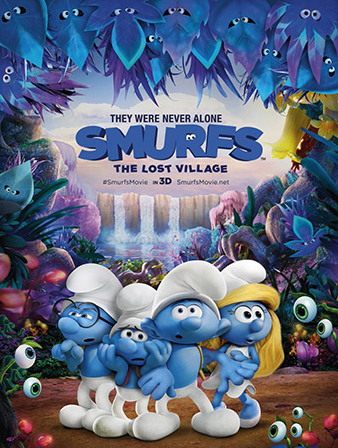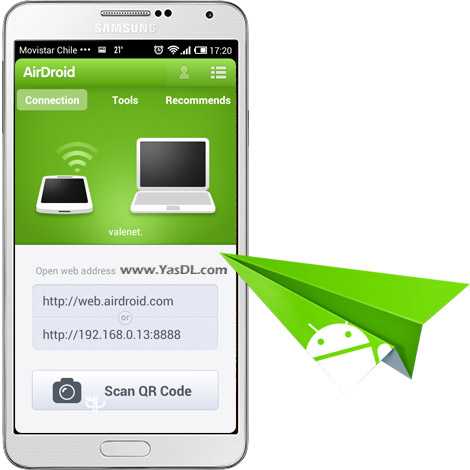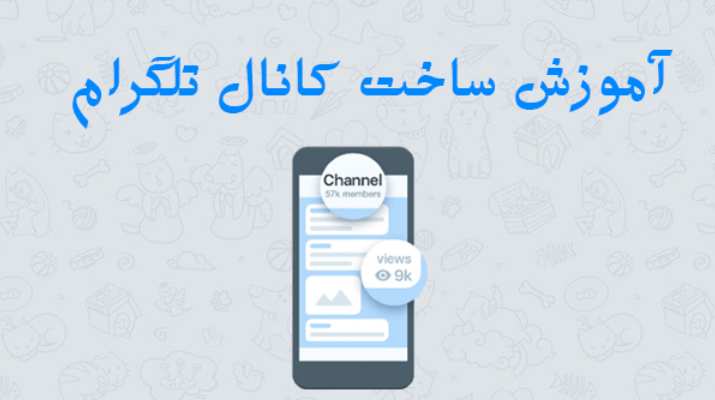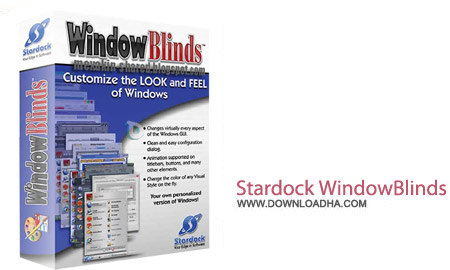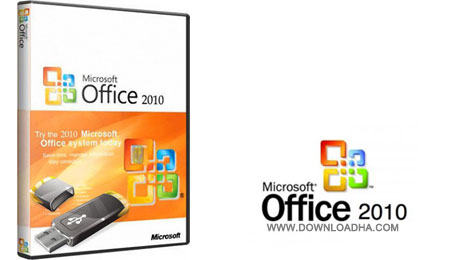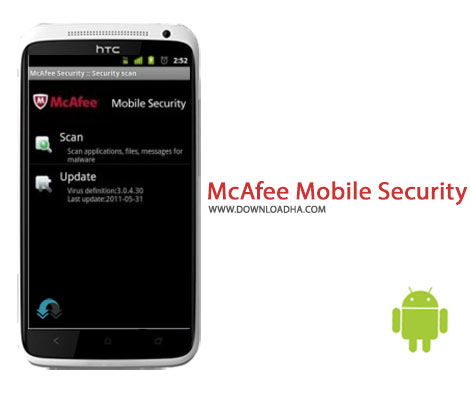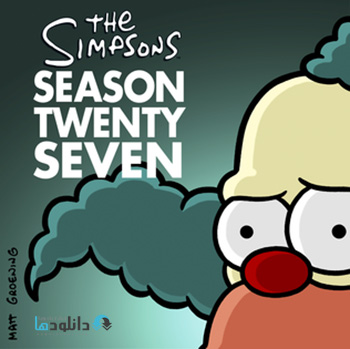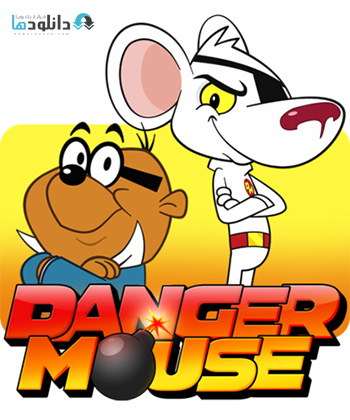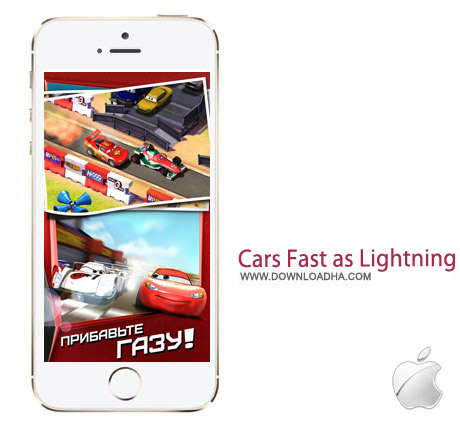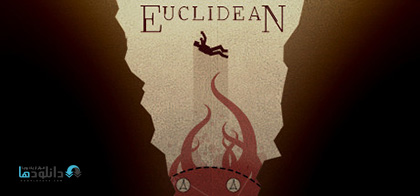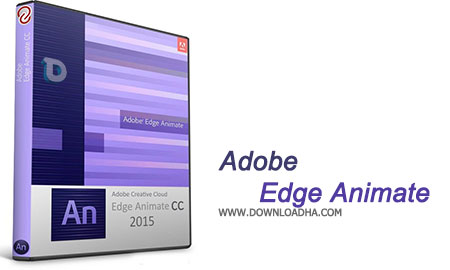موضوعات
- بازی کنسول
- بازی کامپیوتر
- بازی اکشن
- بازی استراژی
- بازی فکری
- بازیxbox
- تلفن همراه
- بازی اندروید
- نرم افزار موبایل
- ios
- نرم افزار
- نرم افزار ویندوز
- نرم افزار کاربردی
- نرم افزار پر کار برد
- دانلود فیلم وعکس
- دانلود فیلم
- دانلود عکس
- اطلاعات عمومی
- اطلاعات عمومی
- لطیفه
- دانلود موزیک
- دانلود موزیک بی کلام و باکلام
- دانلودموزیک ماه محرم
- انیمشین
- انیمیشن و کارتون
- مستند
- مستند های جالب
- دانلود اخبار
- دانلود اخبار به صورت پی دی اف
- بازی های فوق فشرده
- بازی های فوق فشرده برایpc
- دانلود نوحه
- دانلود نوحه محرم
- مقاله
- مقاله
نویسندگان
مطالب تصادفی
- دانلوده فیلم پر بازدید
- کاریکاتور
- دانلود بازی ورزشی بیلیارد اندروید ۲۰۱۴
- دانلود بازی رایگان مورچه ها
- دانلود موسیقی های متن بازی Metal Gear Solid Collection
- دانلود انیمیشن Iron Man and Captain America Heroes United 2014
- دانلود بازی کم حجم The Wall Medieval Heroes برای کامپیوتر
- دانلود VLC Media Player 2.1.5 x86/x64 – نرم افزار پخش صوتی و تصویری
- دانلود بازی کم حجم Gas Station Rush Hour برای PC
- دانلود مناجات امیرالمومنین در مسجد کوفه با صدای مداحان مشهور
- دانلود سریال کارادایی تا قسمت ۱۶۰
- کار با چند نرم افزار بصورت همزمان Multitasking Pro v1.76 – اندروید
- دانلود مجله سینمایی IMDB-DL شماره ۱۸
- دانلود اهنگ جدید تیتراژ فاطما گل
- دانلود انیمیشن کوتاه کتاب های پرنده آقای موریس لسمور – The Fantastic Flying Books of Mr. Morris Les
- دانلود موسیقی متن سریال the Walking Dead Vol.2
- دانلود بازی Fail Hard – ویندوز فون
- دانلود FlashGet v1.96 + 3.7.0.1220 - نرم افزار مدیریت دانلود
- دانلود Monument Valley – بازی دره یادبود اندروید
- نرم افزار حذف درایور های کارت گرافیک Display Driver Uninstaller 15.0.0.1
- دانلودبازیget hi1.3 برای اندروید
- آنتی ویروس ای وی جی 2015 رایگان - AVG Anti Virus Free 2015
- دانلود فیلم آموزش بافت نقاشی برای اشکال چندضلعی در نرم افزار مری Digital Tutors Painting Textures fo
- دانلود فیلم هفتتیرکش – The Gunman 2015
- دانلود بازی مهیج مسابقات اتومبیل رانی CSR Racing v2.9.0 برای اندروید
- نرم افزار محافظت از سیستم Advanced System Protector 2.2.1000.15792
- دانلودبازی اکشن اساسین کرید جدید Assassins Creed: Rogue
- دانلود برنامه افزایش بازدید و رتبه الکسا
آموزش تصویری نصب ویندوز XP
برای نصب ویندوز XP دو شیوه وجود دارد. در حالت اول ممکن است شما در سیستمتان نسخههای دیگری از ویندوز را نصب کرده باشید. در این حالت با قرار دادن سی دی ویندوز XP میتوانید شروع به نصب این برنامه بکنید. در حالت دوم که ما در اینجا به توضیح جامع آن میپردازیم یا در سیستم تان از قبل ویندوز نصب نشده است یا دچار مشکل شده و قابل اجرا نیست یا اینکه شما میخواهید خودتان کنترل کامل بر روی فرایند نصب اعمال کنید.
در این وضعیت شما باید ابتدا سیستم را از طریق CD-ROM راه اندازی کنید. بسته به نوع سیستم تان باید درایو راه انداز سیستم خود را ازهارد به CD-ROM تغییر دهید.
در Mother Boardهای جدید گزینهای با نام Boot وجود دارد که میتوانید آن را انتخاب کنید. سپس با فلشهای جهت دار بر روی گزینه اول رفته و کلید Enter را فشار دهید. از لیست نمایان شده CD-ROM را انتخاب کنید. برخی از Mother Boardها در این قسمت نام CD-ROM شما را نشان میدهند. مثلاً اگر شما از مدل ASUS استفاده میکنید این نام را مشاهده خواهید کرد. در صورتی که در گزینههای پائینی نام CD-ROM شما انتخاب شده است میتوانید با استفاده از کلیدهای “+” یا “-“ صفحه کلید ترتیب قرار گیری آنها را تغییر دهید. توجه داشته باشید که برای نصب ویندوز حتماً باید CD-ROM در اولین گزینه قرار گیرد.
در سیستمهای قدیمیتر Boot سیستم اصولاً در حالت A/C قرار دارد که باید به CD-ROM تغییر کند.
پس از اعمال این تغییرات کلید F10 را فشار داده و با انتخاب گزینه Y تغییرات اعمال شده را ذخیره کنید سیستم را مجدداً Restart کنید.
1-هنگام بوت سیستم CD ویندوز را در دستگاه قرار داده و تا اتمام تست حافظه منتظر شوید با نمایش پیام زیر کلیدی را فشار دهید .

( در صورت عدم فشار کلید از CD بوت نمی شود ).
2- هنگام بوت CD پیام زیر در بلای صفحه نمایش داده می شود.

برنامه شروع به کپی فایلهای مورد نیاز خود میکند.

سپس مطابق شکل زیر با پنجرهای با سه گزینه مواجه خواید شد که با فشار دادن کلید ENTER ویندوز شروع به نصب میکند.
فشردن کلید R در سیستم باعث مرمت و بازسازی اطلاعات ویندوز قبلی شما میشود( این گزینه برای مواردی استفاده میشود که شما از قبل بر روی سیستم خود ویندوز XP نصب کرده اید ولی با بروز مشکلاتی نمیتوانید به درستی از آن استفاده کنید و این قسمت سعی در کپی و بازسازی برخی فایلهای مورد نیاز کرده و سیستم را مجدداً در وضعیت اجرایی و عملیاتی قرار میدهد)
فشردن کلید F3 نیز امکان خروج از مراحل نصب را فراهم میکند.

برای ادامه نصب کلید ENTER را فشار دهید. پنجرهای مطابق شکل زیر نمایان شده که شرح توضیحات مربوط به توافق نامه استفاده از این سیستم عامل است. با انتخاب کلید F8 از این صفحه عبور کنید.

برنامه Setup شروع به بررسی سیستم شما میکند تا نسخههای قبلی سیستم عامل ویندوز را در صورت وجود در سیستم تشخیص میدهد. پس از بررسی سیستم پنجرهای همانند شکل زیر نمایان شده و درایوهای سیستم شما را لیست میکند. شما در این قسمت میتوانید مسیری که برای نصب ویندوز مورد استفاده قرار میگیرد را تعیین کنید.
(در حالت عادی اگر پارتیشن بندی از قبل شده باشد درایورهای شما نمایان می شود که با انتخاب درایو C میتوانید شروه به نصب برنامه نمائید.)
تصویر زیر مربوط به حالتی است که سیستم از قبل فاقد هیچ نوع سیستم عاملی بوده و هارد آن نیز پارتیشن بندی و فرمت نشده است. فضایهارد مذکور بصورت Unpartitioned و 4 گیگابایت نشان داده شده است:

ما میتوانید برای نصب ویندوز این فضا را تقسیم کنید. تقسیم فضا در این مرحله همانند استفاده از فرمان Fdisk صورت میگیرد.
برای این منظور کلید C در صفحه کلید را انتخاب کرده و سپس در پنجره بعدی فضای مورد نظر خود را در آن وارد کنید.
پس از تایید مجدداً به صفحه Unpartitioned ارجاع داده میشوید. مجدداً بر روی فضای Unpartitioned رفته و کلید C را انتخاب کنید. در این مرحله اگر مایل بودید درایوهای دیگری ایجاد کنید فضای مورد نیاز را وارد کنید و در غیر این صورت کلید Enter را فشار دهید تا کل فضای باقی مانده به درایو دوم اختصاص داده شود.
اگر از قبل سیستم شما پارتیشن بندی شده یا اگر سیستم عاملی از قبل بر روی آن نصب میباشد شما میتوانید درایو مورد نظر خود را جهت نصب ویندوز انتخاب کنید.
توجه : در صورتی که میخواهید سیستم عامل ویندوز قدیمیخود ( مثلاً 98 یا 2000 یا ME ی...) را حفظ کنید، نباید ویندوز XP را بر روی درایوی که این سیستم عاملها در آن نصب شدهاند، نصب کنید. انجام این کار با تداخل در برنامهها و پوشههای شما بالاخص پوشه Program Files، باعث بروز برخی ایرادات خواهد شد.همانطور که در بالا عنوان شد، اگر شما سیستم خود را از قبل پارتیشن بندی کرده باشید در این پنجره نام آنها را مشاهده خواهید کرد. حال ممکن است شما بخواهید قبل از پیاده سازی و نصب ویندوز XP تغییری در تعداد یا حجم پارتیشنهای خود ایجاد کنید.
برای این کار باید بر روی نام درایو مورد نظر رفته و کلید D را در صفحه کلید انتخاب کنید. در پنجره بعدی و برای تایید حذف کلید L را فشار دهید. پس از انتخاب این گزینه مجدداً در صفحه با فضایی تحت عنوان Unpartitioned مواجه خواهید شد که باید مطابق روش فوق الذکر آن را به درایو خاصی تخصیص دهید.
در برخی موارد پس از تخصیص فضا و پارتیشن بندی، فضایی اندک بصورت Unpartitioned باقی میماند که میتوانید از آن صرفنظر کنید.
توجه : حذف یک پارتیشن باعث از بین رفتن کل اطلاعات موجود در آن خواهد شد. از این رو حتماً قبل از انجام چنین کاری اطلاعات پارتیشن خود را بررسی کرده و در صورت نیاز نسخه پشتیبانی از آن تهیه کنید.
برای شروع نصب بر روی نام درایو مورد نظر رفته و کلید ENTER را فشار دهید.
در صورتی که در این مرحله قصد اتمام فرایند نصب را دارید و میخواهید از این برنامه خارج شوید کلید F3 را انتخاب کنید.
پس از این مرحله با صفحهای مواجه خواهید شد که چهار گزینه مختلف Format در آن قابل انتخاب است:

مطابق استانداردهای کامپیوتری دو نوع قالب بندی و فرمت برایهاردها مورد استفاده قرار میگیرد. حالت اول و قدیمیکه مورد استفاده سیستم عاملهای ویندوز 98 بود که با عنوان FAT از آنها نام برده میشود و در حالت بعدی که از لحاظ امنیتی و سرعت عملکرد بهتری دارد که NTFS نامیده میشود.
گزینه اول و سوم در این صفحه هر دو به حالت قالب بندی NTFS اشاره دارد. انتخاب گزینه اول فرمتهارد را در وضعیت Quick و به سرعت انجام میدهد ولی حالت سوم مدت زمان بیشتری به خود اختصاص داده و درایو تعیین شده را بطور کامل فرمت میکند( اگر شما از قبل دراوی خود را فرمت نکرده اید یا اگر پارتیشن بندی خود را تغییر داده اید باید از حالت سوم استفاده کنید.
به همین ترتیب گزینه دوم و چهارم نیز مربوط به قالب بندی FAT است.
توجه : اگر شما در سیسیتم تان ویندوز 98 یا ME داشته باشید و گزینه NTFS را انتخاب کنید، پس از اتمام مرحله نصب ویندوز و با اجرای وسندوز 98 ی... دیگر به پارتیشن NTFS دسترسی نخواهید داشت و این درایو تنها از طریق ویندوز XP در دسترس شما قرار خواهد گرفت.
با توجه به توضیحات فوق نوع فرمت و قالب بندی سیستم را انتخاب کرده و کلید ENTER را فشار دهید را فرمت شروع شود:

برای صرفنظر کردن از مرحله نصب میتوانید کلید ESC را فشار دهید.
پس از این مرحله، یک پروسه دیگر نمایان شده و سسیستم شما پس از مدتی Restart میشود:

پس از راه اندازی سیستم شما نباید کلیدی را در هنگام نمایان شدن Press Any Key فشار دهید و باید مراحل نصب از طریقهارد انجام شود (بهتر است در این مرحله وارد BIOS سیستم خود شده و آن را به حالت اول بازگردانید).
از این قسمت فرایند اصلی نصب ویندوز با نمایان شدن شکل زیر آغاز میشود.

بطور معمول مدت زمان بالای 50 دقیقه جهت نصب به شما نشان داده میشود.
پس از اتمام مراحل Collecting information، Dynamic Update، Preparing installation به مرحله Installing Windows میرسیم.
پنجرهای که در این قسمت دیده میشود مربوط به تنظیمات Regional and Language Options میباشد. در این قسمت با انتخاب گزینه Customize و Details کشور و زبان خود را انتخاب کنید (ایران، فارسی).
اگر Farsi در منوی مربوط به زبان دیده نمیشود، در پنجره دوم، به تب دوم بروید و چک باکس گزینه Install Asian Language... را فعال کنید و سپس دنبال کلمه Farsi در منوی زبان بگردید.
البته پس از انجام نصب و از طریق Control Panel نیز میتوان این تغییرات را اعمال کرد. اگر مشکلی با این قسمت دارید میتوانید بدون اعمال تغییری گزینه Next را انتخاب کنید.
در پنجره Personalize your Software نام خود را در قسمت Name و کلمهای دلخواه به عنوان نام سازمان یا موسسه خود در قسمت Organaize وارد کنید. (این اسمیاختیاری است و هر چیزی میتواند باشد. مثلاً Home).

در قسمت بعد شما باید رمز یا سریالی که برای نصب ویندوز XP مورد استفاده قرار میگیرد را وارد کنید.

پس از بررسی رمز وارد شده از طرف شما و در صورت صحیح بودن آن پنجره Computer Name and Administrator Password را مشاهده خواهید کرد.
شما باید در قسمت Computer Name یک نام دلخواه برای سیستم خود وارد کنید.
در قسمت Administrator password رمز عبوری که کاربر مدیر سیستم برای ورود به آن نیاز دارد را وارد کنید. در قسمت Confirm نیز مجدداً این کلمه را وارد کنید.
(بهتر است اگر امنیت سیستم برایتان مهم است، این پسورد را وارد کنید در غیر اینصورت میتوانید آن را خالی بگذارید تا سیستم بدون پرسش پسورد، وارد محیط ویندوز شود)

در صفحه Date and Time Settings میتوانید موقعیت جغرافیایی خود را انتخاب کنید. از منوی آبشاری Time Zone، گزینه Tehran را یافته و انتخاب کنید.
مرحله بعد مربوط به تنظیمات کارت شبکه سیستم شماست. بر روی دکمه NEXT این قسمت کلیک کنید تا از این مرحله عبور کنید.

در پنجره Workgroup or Computer Domain نیز تنظیم پیش فرض که WORKGROUP است را تایید کرده و با انتخاب گزینه NEXT این مرحله را نیز به اتمام برسانید.

تا اینجا مراحل اصلی نصب ویندوز به پایان رسیده و شما با شکلی همانند طرح زیر مواجه خواهید شد:

بسته به نوع درایور کارت گرافیک و اندازه بزرگنمایی مانیتورتان ممکن است با پیغمیهمانند پیغام شکل زیر مواجه شوید. در هر حال دکمه OK را در آن انتخاب کنید:

بهپنجره آبی رنگ Wellcome to Microsoft Windows وارد خواهید شد. برای ادامه مراحل بر روی دکمه NEXT کلیک کنید:

گزینه No, not at this time را در پنجره Ready to Register انتخاب کنید و سپس دکمه Next را در آن صفحه کلیک کنید.

همانطور که در شکل زیر مشاهده میکنید، در پنجره Who will use this computer شما میتوانید نام پنج کاربری که از سیستم استفاده میکنند را وارد کنید. البته وارد کردن تممیاین فیلدها ضروری نیست و شما میتوانید در قسمت Your Name تنها نام خود ( یا هر نام دلخواهی ) را وارد کرده و بقیه آنها را خالی رها کنید. سپس دکمه NEXT را انتخاب کنید.

در مرحله آخر و برای ورود به ویندوز دکمه Finish را در پنجره Thank you انتخاب کنید.

تبریک میگوییم! شما موفق با نصب ویندوز XP شدید.

برای اینکار فایلهایی را که می خواهید تغییر نام دهید انتخاب کرده بر روی یکی از آنها راست کلیک کنید سپس گزینه Rename را انتخاب کنید نام مورد نظرتان را تایپ کنید وسپس کلید Enter را فشار داده ، یا در یک فضای خالی کلیک کنید ویندوز به صورت اتوماتیک نامهای انتخابی را به نامی که تایپ کرده اید تغییر می دهد وکنار هرکدام داخل پرانتز شماره ای را قرار می دهد . مانند: Akbar(!), Akbar(۲), Akbar(۳ و ...
نظرات
مطالب مرتبط
زندگی خرم سلطان
بستنی
آقای پیبادی و شرمن – Mr. Peabody & Sherman (زبان اصلی)
Disney World
History
نرم افزار شبیه سازی دستگاه دی جی برای میکس آهنگ - Virtual DJ Pro 7.3
آموزش تصویری نصب ویندوز XP
آموزش و راهنمای تصویری نصب ویندوز ۷
آموزش ساخت ایمیل در یاهو بر اساس ساختار جدید این سایت
بازی کشتی کج مجازی
سنجر لاین برای ویندوز LINE 3.7.3.82
پکیج بازی های پرطرفدار این سایت (حتما دیدن کنید!!!)
دانلود 2500 بازی خاطره انگیز آتاری All Old Atari Games 2500 فقط 11 مگ!!!
نمونه سوالات امتحانی ریاضی هفتم
دانلود کتاب های روش تدریس معلم برای هفتم و ابتدایی
دانلود قالب لوکس بلاگ بلاگفا و ...
دانلود پی دی اف اموزش نصب ویندوز
دانلود آموزش طراحی جمجمه سورئال در فتوشاپ از دیجیتال تتور Digital Tutors Designing a Surreal Skull
دانلود مستند عجایب اقیانوس ۲۰۰۳ IMAX: Ocean Wonderland
دانلود مستند آخرین شیرها The Last Lions 2011
دانلود مستند سفر به بهشت کوسه ها Journey To Shark Eden 2010
دانلود فیلم آموزش اتوکد ۲۰۱۵ Autodesk AutoCAD LT
دانلود نرم افزار bluestacks برای کامپیوتر ویندوز 7 8
آموزش اجرای بازی Clash Of Clans بر روی کامپیوتر با نرم افزار Andy
دانلود مرورگر پرقدرت SRWare Iron 40.0.2150.0 Stable
بهینه سازی ویژه ویندوز ۷ با Windows 7 Manager 5.0.6
بهینه سازی ویژه ویندوز ۷ با Windows 7 Manager 5.0.6
تست و عیب یابی سخت افزاری توسط PassMark BurnInTest Professional 8.0 Build 1037
طراحی وبسایت با Incomedia WebSite X5 Professional 11.0.4.21
پنل کاربری
عضویت سریع
صفحات جداگانه
تبادل لینک هوشمند
درباره ی سایت